MastercamX5
A. Membuka Aplikasi MastercamX5
1. Pastikan pc anda memiliki aplikasi mastercamX5
2. klik 2x pada aplikasinya
3. Maka akan muncul tampilan seperti berikut
 |
| gambar.1 |
 |
| gambar.2 |
gambar.3
1. Gambar diatas adalah jobsheet yang akan kita gambar di mastercamX5
2. Langkah pertama, Klik tombol F9
sampai titik koordinat muncul
3. Klik Rectangle pada titik
tengah koordinat
4. Klik Origin agar benda kerja
berada pada titik tengah koordinat
5. Isilah Width = 50 & Height = 50
pada kolom ukuran tersebut
6. Isilah Width = 40 & Height = 40
pada kolom ukuran tersebut
7. Klik Fillet lalu isilah R=5
pada kolom ukuran dan klik dua garis yang ingin di fillet
8. Klik Circle lalu isilah R=9
pada kolom ukuran dan Trim lah garis yang tidak diperlukan maka akan muncul tampilan seperti berikut
 |
| gambar.4 |
9. Klik Circle lalu isilah R=6 dan R=4 pada kolom ukuran dan Trim lah garis yang tidak diperlukan maka akan muncul tampilan seperti berikut.
 |
| gambar.5 |
C. Membuat Program Pada MastercamX5
1. Klik Machine Type - Mill – Default
,maka akan muncul tampilan seperti berikut :
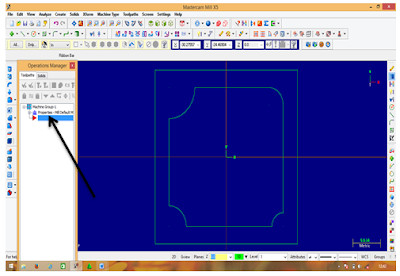 |
| gambar.6 |
3. Klik Toolpats – Contour –
pilih Chain – Klik garis yang ingin di contour– ok , maka akan
muncul tampilan seperti berikut:
 |
| gambar.7 |
4. Klik Tool – Filter – Pilih tool
Endmill – Select Library Tool – Pilih Tool 10
5. Klik Cut Parameters – Ubah
Compensation Direction Menjadi Right
6. Klik Depth Cuths – Isi Max
Rough Step = 2
7. Klik Lead In/Out – Klik
Centang paling atas agar Lead In/Out Non aktif
8. Klik Multi Passes – Rough –
isi Number
= 2
9. Klik Linking Parameters – Pilih
semua menjadi Absolute – isi Depth = -10
10. Klik OK , maka akan muncul
tampilan seperti berikut :
 |
| gambar.8 |
12. Berikut tampilan program 3D
1. Lalu buatlah nama file seperti yang
kita inginkan
 |
| gambar.9 |
D. Menyimpan File Kerja
1. Klik file
2. Lalu klik save
3. Kemudian ajan muncul tampilan sebagai
berikut:
4. Klik folder baru, untuk memudahkan
mencari file kita kapan pun
 |
| gambar.10 |
2. Lalu klik tanda save ataupun tanda
centang
3. Lalu Klik tanda centang
5. Isilah nama file yang sam dengan nama
file program anda sebelumnya
E. Menampilkan Program Perintah
Untuk menampilkan program
perintah dari gambar adalah:
1. Klik icon pos selected operation
2. Lalu akan muncul sperti gambar
 |
| gambar.11 |
4. Kemudian akan muncu lagi folder
 |
| gambar.12 |
6. Setelah itu klik tanda centang atau
tanda benar


Tidak ada komentar:
Posting Komentar